Windows Server 2008 の Server Core を Active Directory のドメインコントローラに設定するには、
dcpromo コマンドを使って Active Directory 機能をインストールします。
Active Directory の構成には多数の設定項目があり、オプションスイッチや無人応答ファイルを指定することで、インストールを行います。
今回は dcpromo に対して直接コマンドラインのオプションスイッチを指定して、既存の Active Directory に追加のドメインコントローラとして Join させます。
サーバを既存のドメインの追加ドメインコントローラとするには
dcpromo /ReplicaDomainDNSName:"{DOMAIN}.local"
/ReplicaOrNewDomain:Replica
/ConfirmGc:Yes
/InstallDNS:Yes
/SafeModeAdminPassword:"{NewPassword}"
/UserName:"Administrator" /Password:* /UserDomain:"{DOMAIN}"
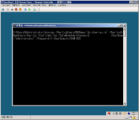
というようなコマンドを実行します。
それぞれのオプションの意味は
ReplicaDomainDNSName: {DOMAIN}.local = ドメインコントローラとして追加する Active Directory ドメインの DNS 名を指定する
ReplicaOrNewDomain: Replica = 追加ドメインコントローラとして構成する
ConfirmGc: Yes = グローバルカタログサーバとして構成する
InstallDNS: Yes = DNSサービスを自動的にインストールするかを決定します
SafeModeAdminPassword: {NewPassword} = Active Directory を復元するときなどに利用するパスワードを指定する
UserName: Administrator = 既存ドメインに追加するために必要なユーザ権限を持つユーザを指定する
Password: * = 先に UserName で指定したユーザのパスワードを、ダイアログを表示させて入力する
UserDomain: {DOMAIN} = 先に UserName で指定したユーザが所属するドメインを指定する
となっています。
また、逆にドメインコントローラからメンバサーバに降格する場合は、
dcpromo /AdministratorPassword:"{NewLocalAdminPassword}"
/UserName:"Administrator" /Password:* /UserDomain:{DOMAIN}

といった形で、降格することができます。
dcpromo のコマンドオプションは
dcpromo /?
dcpromo /?:Promotion
dcpromo /?:Demotion

などと指定することで、ヘルプを見ることができます。
コマンドパラメータについては、次のサイトにも詳しい説明が掲載されています
http://www.microsoft.com/japan/technet/windowsserver/2008/library/d2521765-9e7b-44b6-9021-496908f4b952.mspx?mfr=true